
| Home | Overview | Tutorials | Support | ||||
| Stores | Shopping | Search | Tools | ||||
| Home | Overview | Support |
| Tutorials | ||||
| Stores | Shopping | Search | Tools | |
Creating and Choosing Inventory Items
Viewing the Inventory
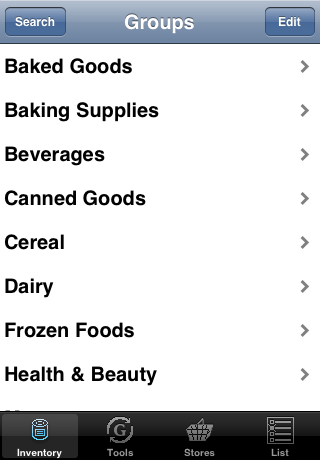
The Inventory is where you store the information about the items you put on your shopping list. Items are divided into groups so that you can quickly navigate to many different items without having to scroll through a single huge list. To view the inventory, tap on the Inventory item in the bottom left corner of your iPhone screen. You should see a list of the inventory groups as shown here.
Everything in the inventory is customizable. You can rename, add, remove, and reorder groups to suit how you think about items.
Once you have items in your inventory, you can create your shopping list by simply tapping on items in the inventory view.
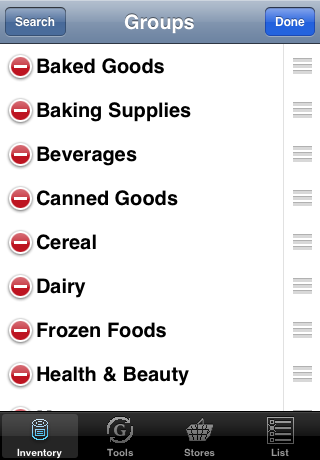
If the group you want isn't in the list, you can either modify an existing group or create a new one. To edit the group list, tap the button in the upper right corner of the screen. You'll see something like this image.
To change an existing group, tap on the group's name.
To delete a group, tap on the ![]() button, then confirm by tapping on the Delete button that pops up.
button, then confirm by tapping on the Delete button that pops up.
To add a new group, scroll to the bottom of the list and click on the ![]() button.
button.
When you are done editing the group list, tap the button in the upper right corner of the screen.
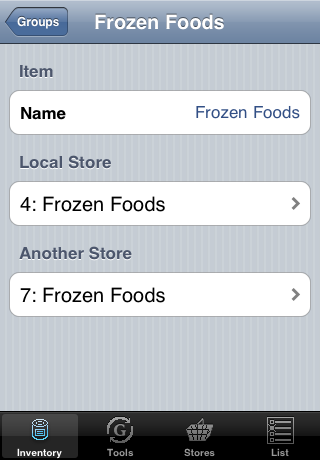
When you create a new group or modify an existing group, you'll get a new screen that lets you edit the name of the group. You may also assign an aisle for each of the stores on your list which will apply to all items in this group unless specified on the item (more on that later).
When you are done editing a group, tap the button at the top left of the screen to return to the group list.
Adding Items to the Shopping List
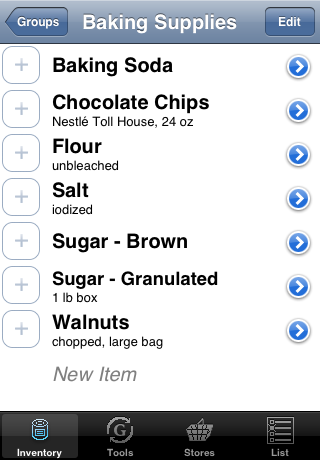
The first step in adding an item to your shopping list is to tap on a group name. This will show a list of the items in that group.
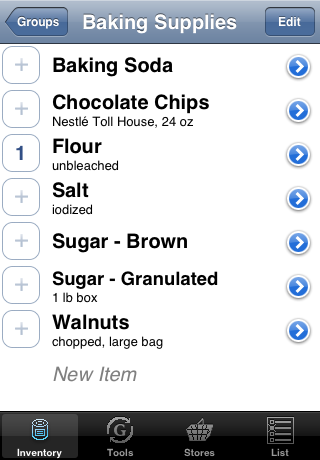
To add an item to the shopping list, simply tap on its name. The quantity indicator on the left with change to show a "1" for the quantity. To add more, tap again. If you add too many, tap on the quantity indicator to reduce the count.
To add a new inventory item in this group, tap on the New Item entry at the bottom of the list.
Editing Inventory Items
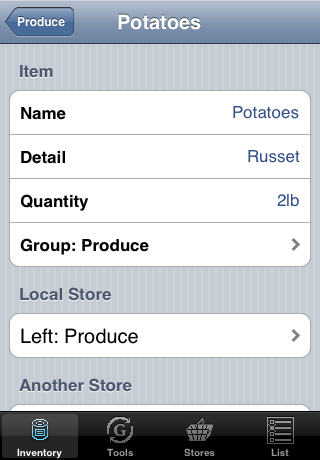
If you want to edit an existing item, click on the ![]() detail disclosure button to the right of the item's name (see screen shot above). In the resulting screen, you'll be able to modify the item's name, detail, quantity, group and aisle assignments.
detail disclosure button to the right of the item's name (see screen shot above). In the resulting screen, you'll be able to modify the item's name, detail, quantity, group and aisle assignments.
It's easy to increase or decrease the quantity of an item in the shopping list by tapping on the inventory item itself (as explained in the previous section), but if you want to enter a custom amount, like "2lb", you can do that in this view.
To assign an aisle to an item, scroll to the store you want to use, then tap the aisle line to bring up a list of aisles for that store and choose the one you want. See the next topic, Creating and Customizing Stores, to learn about creating stores and aisles.
Tip: The currently selected store will appear first in the list of stores and aisles. So, if you're setting the aisles for a bunch of items, go to the Stores view and make sure the store you are working with has the checkmark.
Note that you can also assign aisles from the shopping list view, so you can wait until you are at the store and assign aisles to the items on your list as you go without having to switch back to the inventory view.
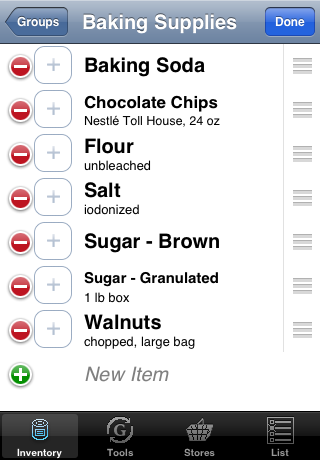
If you'd like to modify the list, tap on the button in the upper right corner of the screen. As with the group list, you can edit an existing item by tapping on its name, delete an item by tapping the ![]() button, or add a new item by scrolling to the bottom of the list and hitting the
button, or add a new item by scrolling to the bottom of the list and hitting the ![]() button next to the "New Item" placeholder.
button next to the "New Item" placeholder.
That's it for managing your inventory items! It does take a little time to add new items to the inventory, but once you've added an item, all it takes is a tap to add it to your shopping list.