
| Home | Overview | Tutorials | Support | ||||
| Inventory | Stores | Shopping | Tools | ||||
| Home | Overview | Support |
| Tutorials | ||||
| Inventory | Stores | Shopping | Tools | |
Using Search
Finding Items
When you tap the button from the shopping list, you will get the search screen shown below. From this view, you can view all of your inventory items for all of the groups as one big list. By typing a few characters in the search bar, the list is filtered down to only the matching items.
To add an item to the shopping list, just tap on it as you do in the grouped inventory view. Likewise, tap the on the ![]() detail disclosure button to view and edit an item's details.
detail disclosure button to view and edit an item's details.
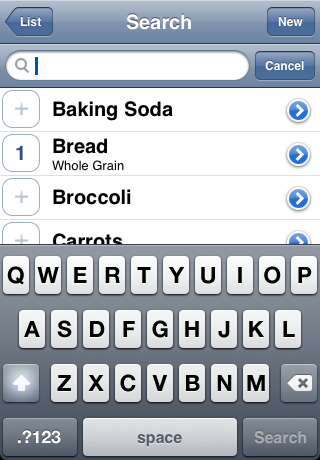
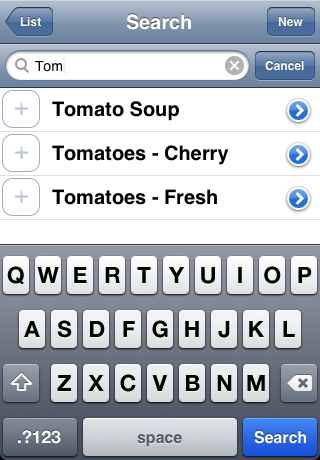
Creating Items
If the item you want isn't in your inventory, it's easy to add it from the search view: just tap the button. This will create a new item using the text you had typed into the search field. You can then fill in the other fields and set which group this new item should below to, even assign aisles to the new item.
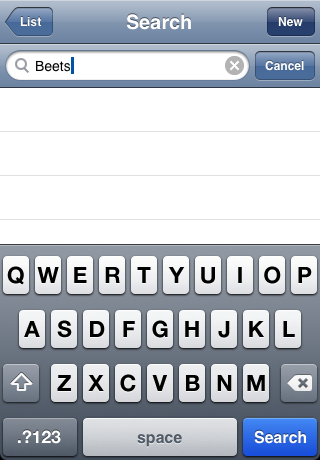
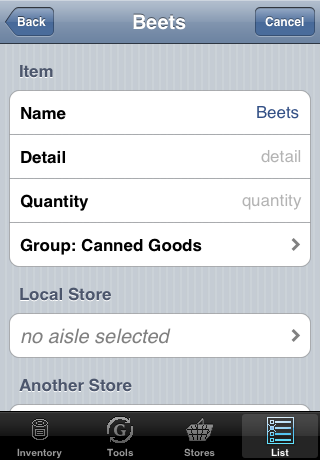
Setting Custom Quantities
In the search view, you can easily add items to the list and assign custom quantities. If the text you enter in the search field starts with a number quantity, Grocophile will set that as the quantity when you tap on an item. So, if you want to add 3 lb of potatoes to your list, type "3lb po" to tell Grocophile the quantity and filter the list down enough to see the item you want, then just tap on the correct item and the quantity will be set.
The same method works if the item you want isn't on the list. When you find that the item you want isn't available, tap the button and a new item will be created with the quantity and name you have entered.
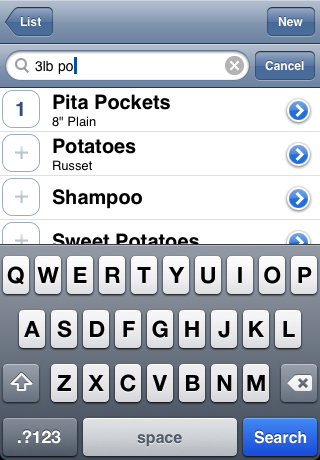
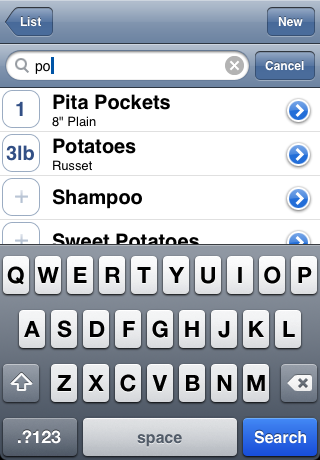
That concludes the main part of the tutorial! You are now ready to customize Grocophile to your personal shopping preferences and favorite local stores. If you want to learn about sharing your list and data with others, check out the Tools tutorial.