
| Home | Overview | Tutorials | Support | ||||
| Inventory | Shopping | Search | Tools | ||||
| Home | Overview | Support |
| Tutorials | ||||
| Inventory | Shopping | Search | Tools | |
Creating and Customizing Stores
Viewing Stores
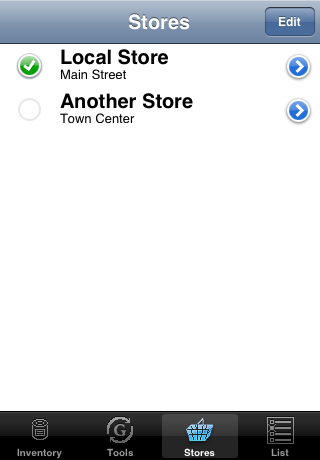
Grocophile lets you enter information about your favorite local stores. You can have multiple stores in your list and select the appropriate one when you are shopping. This allows you to get an aisle-by-aisle mapping no matter which of your stores you choose to shop at. Since you can change on the fly, Grocophile will adapt as you go if you have to stop by multiple stores to finish off your list.
To modify the list of stores, tap on the button in the upper right corner of the screen. Tap on the ![]() button to delete an existing store, or tap on the
button to delete an existing store, or tap on the ![]() button or the "New Store" item to create a new one.
button or the "New Store" item to create a new one.
Editing a Store
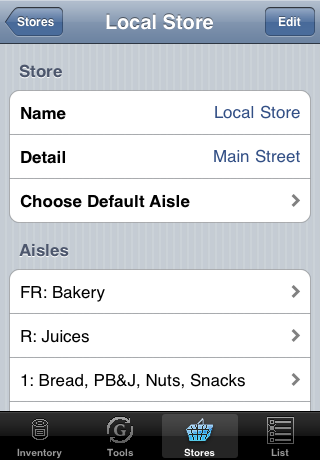
To edit a store, tap on the ![]() detail disclosure button on the right side of the store name. You will then be presented with the store details. You may edit the store name and location.
detail disclosure button on the right side of the store name. You will then be presented with the store details. You may edit the store name and location.
You may assign a default aisle to a store. If you do so, any item not assigned to an aisle (either directly, or through its group) will be assigned to that aisle. This is useful if you want to have unassigned items appear with a special aisle name like "Unassigned." If you have a specialty store in your list where most of your inventory items will be unavailable, you can create an aisle with the hidden property and make it the default so that items that don't have a specific aisle assignment at the specialty store won't even appear in the shopping list when that store is selected.
Creating, Deleting and Reordering Aisles
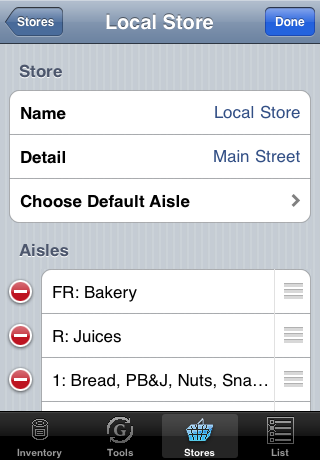
To add, remove or rearrange aisles, tap the button in the upper right hand corner of the screen.
You can remove an aisle by tapping the ![]() button.
button.
To add one aisle, tap the ![]() button at the bottom of the list.
button at the bottom of the list.
To add multiple aisles, click on the "New Aisles" text. You'll be asked how many aisles you want and have an option to have them auto numbered. This makes it really easy to create entries for all of the numbered aisles in your local store.
You can change the order of the aisles by dragging on the right side of an entry. This also changes the order that aisles are listed in the shopping list, so place the aisles in the order you'll want to visit them in the store.
Tip: Create a placeholder aisle for things that aren't available at a given store, then assign items to that aisle to remind that you won't find them at that store. If you put this aisle at the top of the aisle list, those items will appear first and you can quickly switch between stores to figure out which store or stores you'll need to visit to complete your shopping list.
Editing an Aisle
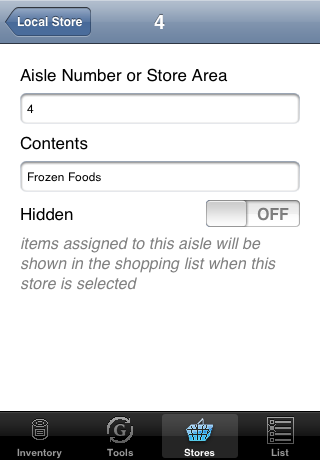
To change the name or detail for an existing aisle, just tap it to bring up the aisle detail view.
Aisle Number or Store Area Enter the aisle number, or location in the store. For example, if the produce section is on the left side of the store, enter "Left" or "L". Keeping this field as short as possible will leave more room for the aisle contents description when the two are shown together.
Contents Describe the basic types of items in this aisle or section. Keeping this description as short as possible will make it more useful in other views.
Hidden If you want to hide certain items when shopping at a this store, create an aisle and turn on the hidden property. Items assigned to a hidden aisle will not show up when that store is selected (has the check mark in the Stores view).
To view items in the shopping list that are assigned to hidden aisles, either switch to a different store, or remove the checkmark from the current store so that no store is currently selected.
Tip: If this store is a specialty store where most inventory items are not available, you may want to select a hidden aisle as the default aisle for the store so that only items assigned to other aisles will appear when this store is selected.
That's it for managing your stores and aisles! Entering your store aisles is the key to getting the most out of Grocophile, since it makes it possible to have your grocery list sorted by the aisles in your store.
Creating and Choosing Inventory Items
Using the Shopping List